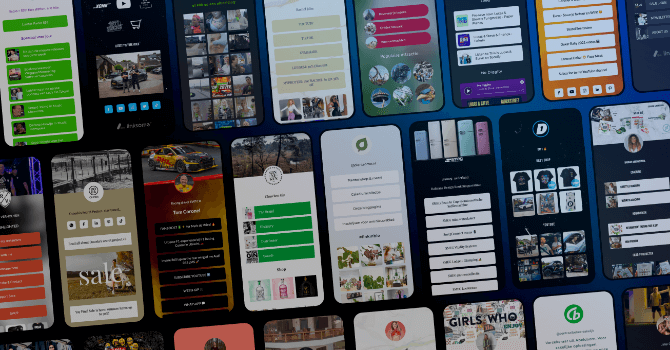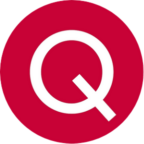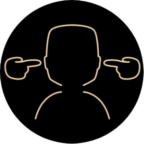1. Set up your profile
Now that you’ve logged in to your account, it’s time to set up your Linksome profile. This includes your profile name, profile picture, but also connecting your social media profiles. Let’s get started!
1.1 Upload profile picture
Within the Profile menu, you can pick a profile picture and edit your profile name.
To pick a profile picture, click the profile image or the green image button. This opens the Filestack menu with many options. You can directly upload an image from your library, or you can connect your social media accounts to import your pictures.
- Pick a profile picture or logo
- Or edit and your profile name

2. Connect your socials
With Linksome, you can link all your social media profiles easily! Linksome offers a wide range of social media connections, so be ready to visit all of your socials to copy the link! In this part, we’ll explain how.
2.1 Link social media
Click the ‘Connect your socials’ button on the dashboard. This shows the Social Media menu. Let’s add some social networks by clicking the ‘Networks’ button.
- Just visit your social media profiles, copy the link and paste it within the desired social media platform.
- Your socials are connected and visible on your Linksome profile!


3. Add content
Now that you’ve connected your social media profiles and picked a profile picture, it’s time to add content. This includes Links, Text and Media, but also embedded Music and Video from all of your favorite channels. Our newest beta feature is called Automation, with this feature your content will be automatically updated to your Linksome profile.

3.1 Links
With Links, you can all all your links in a list or grid. With this feature you can show different aspects of your life, like books, drinks, your YouTube channel, basically everything!

3.2 Text
With the text feature you can add a text block to your profile to display text. An option is to show your current position, or to make an announcement.

3.3 Image
Within the Image feature, you can add multiple images and/or videos in one content block. You can also link them to anywhere you want, so make sure to use this block, it will definitely look great!

3.4 Video embed
With Video embed, you can directly link content from YouTube, Vimeo and TikTok to your page! Visitors can view your videos directly from your Linksome page.

3.5 Music embed
With the Music embed feature you can directly show your favorite music, playlists, podcasts and albums on your Linksome from services as Spotify, Tidal and Soundcloud. This way your visitors can check out your highlighted music!


4. Design
Now that you’ve seen the options on how to add different content blocks, we can start with designing your Linksome profile. Customisation is one of our key features and reasons to use Linksome, so in the next part we’ll talk about the many features to design your page!
Click on the ‘gear’ icon to open the Linksome menu, and click ‘Design’.
4.1 Themes
To start with the design of your profile, let’s choose a starter theme. There are 22 themes available with different backgrounds, fonts, font colors and button styles. So, just pick a theme which you can edit later.

4.2 Profile
Within the profile menu you can change your profile picture and your profile name.
You can also show a horizontal header instead of the regular banner with the profile picture in the middle.

4.3 Header
The header is an image or video at the top of your profile. You can choose to place a picture as your header, or a video when you have the Pro subscription. Be creative, and display the media that truly describes you or your business.

4.4 Background
Within the background menu you can add a great background to display on your profile. You can choose to pick a solid color, a gradient background or an image.
With the Pro subscription you can pick a custom color.

4.5 Fonts
Within Fonts, you can pick a font style and a text color. You can pick on out of ten font styles, or even pick a font from the Google Fonts directory. Just pick a font that resembles your personal or business font the most!

4.6 Buttons
Within button styles, you can choose a button style. The button style can be Square, Circle or Rounded. You can also pick a color for your buttons and lastly, also a Link color that changes the text within your buttons.

4.7 Social Media
Within the social media menu you can connect with your social media. You’ve probably done this already, but there are two more handy options. You can choose a Square, Circle or Rounded button style and choose what the button position will be on your profile; on top or at the bottom.

5. Analytics
Now that you’ve seen the options on how to give a creative twist to your Linksome profile, we will explain everything about the Analytics component where you can track all the data traffic from your visitors on your Linksome, and more!
Click on the ‘gear’ icon to open the Linksome menu, and click ‘Analytics’.
5.1 Statistics
Within statistics you can view the statistics of your profile based on Visitors, Views, Clicks and CTR. You can see statistics from the following periods: 7, 28, 90 days and 1 year. This way, a simple overview is created.
5.2 Countries | 🔒 PRO
Within countries you can see the countries where your visitors are from.
Again, the following periods are available: 7, 28, 90 days and 1 year.

5.3 Channels | 🔒 PRO
Within channels you can view the number of visits from different channels.
Every channel that is used to visit your personal Linksome is listed within this menu.
5.4 Conversions | 🔒 PRO
Within the conversions menu, the items on your Linksome where visitors interacts with and clicks on are listed. You can view which content blocks have the most interaction.

5.5 Tracking | 🔒 PRO
The last menu of the Analytics menu redirects to the Settings menu; within this menu more options and features are discussed about tracking, data and more.

6. Settings
Now that you’ve read all about analysing your Linksome profile data, we’ll move on to Settings where you can add tracking pixels from Facebook and TikTok, connect your Google Analytics and add affiliate scripts. Let’s get into it.
Click on the ‘gear’ icon to open the Linksome menu, and click ‘Settings’.
6.1 SEO Settings
Within the SEO settings menu you can enable custom meta tags. This way, you can enter a SEO title and SEO description to optimise your visibility on search engines.
6.2 Google Analytics | 🔒 PRO
Within this menu you can enable Google Analytics and enter your Google Analytics code. This way, you’ll be able to track the data on your Linksome on Google Analytics.
6.3 Facebook Tracking Pixel | 🔒 PRO
Within this menu you have the option to enable the Facebook Tracking Pixel. After you have enabled your pixel you can enter your tracking pixel code to connect your Linksome to Facebook.
6.4 TikTok Tracking Pixel | 🔒 PRO
Within this menu you can enable the TikTok pixel, so you can connect your TikTok account to your Linksome. This way, you can retarget your Linksome visitors.

6.5 UTM Parameters | 🔒 PRO
Within this menu, you can add UTM parameters. Just enable the function, enter your UTM source and medium and you’re all set.
6.6 Linksome Logo | 🔒 PRO
When you have a Pro or Business Linksome profile, you can choose to show or hide the Linksome logo on your profile. We admire if you’d show our logo on your profile, but the choice is yours!
6.7 Affiliates | 🔒 PRO
Within this menu, you can add your personal affiliate scripts. For most of our users, this will be completely new information; so read our complete guide to affiliate to learn more about affiliate programs and the many options as a company and user.

7. My Account
Now that we’ve explained all about Settings, we move on to the last part of the Linksome walkthrough: My account. Within this menu, you can change your account information, check your billing information, manage profiles along with users.
Click on the ‘gear’ icon to open the Linksome menu, and click ‘My account’.
7.1 Account
Within the account menu you can change your name and email, your password and logout of your profile.
7.2 Billing
Within the billing menu you can check your billing information and edit if needed. You can also view your current plan and change your plan anytime you want. Lastly, you can check the available invoices from your past payments.

7.3 Add profiles | 🔒 PRO
Within the profiles menu, you can view the profiles your account has access to. In case you have a business account you can manage your profiles and create up to 10 additional profiles.

7.4 Users | 🔒 PRO
Within the users menu, you can view all users with access to your profile. You can click on the user to change roles, and invite new users to access your profile.

So now you’re set! If you’ve read the entire guide you know the ins and outs of Linksome, and got started with creating your own profile. In case you have any questions, don’t hesitate to visit our help center for more in-depth articles on our great features!
Team Linksome 🚀

 en
en
 nl
nl pt
pt